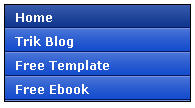Seperti yang sudah dijelaskan pada artikel sebelumnya (
baca disini),
000webhost merupakan layanan webhosting gratis yang top abis. Dengan memakai layanan webhosting ini kamu bisa membuat web yang support database. Sedangkan untuk keperluan blog km bisa mengupload file2 kamu seperti gambar, animasi, suara dll untuk digunakan di dalam blogmu. Tapi dalam ketentuan mereka, kita tidak boleh hanya menaruh file-file kita di hosting tersebut tanpa membuat webnya, jika tidak maka account kita akan dihapus. Nha pada tutorial kali ini, akan aku coba jelaskan sedikit tentang bagaimana cara membuat web di
000webhost. Mungkin tutorial kali ini akan menjadi pengalaman baru bagi yang belum pernah membuat website, karena website itu sedikit beda dibanding dengan blog.
OK kita mulai aja tutorialnya.
1. Bagi yang belum punya account di 000webhost silahkan daftar
DISINI. Bagi yang sudah punya, silahkan login di account webhost kamu.
. Bagi yang baru mendaftar maka akan langsung disuguhi form pendaftaran yang salah satu isinya adalah kita disuruh untuk memasukkan domain yang kita inginkan. Ada 2 pilihan domain yang akan kita pakai, yg pertama yaitu dengan menggunakan domain yang sudah kita beli (biasanya nama domainnya "www.domain.com" / "www.domain.net" dll) , yang kedua yaitu dengan menggunakan sub domain gratisan yang dari webhosting tsb (biasanya nama domainnya "www.domain.net78.net" ato "www.domain.890m.com" dll). Pilihan tersebut ada pada kolom
"I want to host my own domain" dan "or, I will choose your free subdomain"
Iklan: Bagi yang ingin beli domain silahkan beli di dodoldomain.com, murah lho.
3. Kemudian isikan data2 yang diminta di kolom2 yang lain, trus klik tombol "Create My Account"
4. Kemudian masuk ke "Enter Control Pannel".
5. Pada dasarnya ada dua pilihan dalam pembuatan website ini, yaitu dengan membuat sendiri webnya kemudian kita upload atau dengan menggunakan fasilitas "Website Builder" yang ada. Jika kamu sudah mahir dan pintar bikin web maka "Upload" file adalah pilihan yang tepat. Tapi jika kamu belum bisa membuat web sendiri, maka pilihlah "Website Builder", karena dengan fasilitas ini kita bisa membuat web tanpa harus mendesain terlebih dahulu, kita tinggal memilih template yang disediakan kemudian isi dengan menu2 dan konten yang kita inginkan.

6. Untuk "website builder" disana nanti sudah ada petunjuknya, silahkan diikuti.
7. Kalo sudah jadi jadi webnya silahkan dicek dengan mengetikkan alamat domain / URL kamu di browser. Nha seperti itu lah tampilan webmu.
"CARA UPLOAD FILE DI 000WEBHOST"
Berikut ini akan dijelaskan cara menguplaod file di 000webhost.
1. Login di 000webhost.
2. Kemudian klik link "Go to CPanel"

3. Kemudian pilih "File Manager" (lihat gambar no.5 diatas).
4. setelah itu klik link "Public Html"

5. Untuk upload file klik pada tombol "Upload"
6. Kemudian nanti akan muncul tombol2 seperti "Browse", Klik tombol tersebut kemudian cari file yg ingin diupload. Jika sudah lalu klik tombol/icon "Centang/Cek".
7. Klik tombol "Back" (gambar panah ke kiri) untuk kembali ke menu sebelumnya dan melihat apakah file yang km upload tadi sudah ada atau belum.
8. Kamu bisa mengupload file2 gambar, suara, video, html, php, javascript dll.
9. Untuk mendapatkan link gambar atau file yg lain, misal untuk keperluan membuat
float image (gambar sonic yg dipojok), banner, atau yg lain caranya yaitu km klik kanan pada link "open" (di deretan file gambar tersebut) kemudian pilih "copy link location" (bagi yg menggunakan Mozilla). Nha link yg km copy itulah URL atau alamat gambar yg bisa kamu gunakan untuk mengganti misal gambar sonic yang ada di "
float image".
Lho...tutorialnya kok jadi begini ya :t
Apa gak nyimpang dari judulnya tuh? :D
Ah gak papa deh....